

- FORMAT EXTERNAL HARD DRIVE FOR MAC AND PC WINDOWS 10
- FORMAT EXTERNAL HARD DRIVE FOR MAC AND PC PORTABLE
- FORMAT EXTERNAL HARD DRIVE FOR MAC AND PC PC
Here you will get to know about the process to format your “My passport” portable drive in FAT32 and ex-FAT file system in both Windows and Mac platforms. However, while doing this, you have to keep in mind and follow the correct steps. To format a Western Digital My Passport external hard drive in ex-FAT or FAT32 format, you can bank on built-in applications of Mac & PC. In the next 5 minutes read, you will master yourself in formatting a WD My Passport safely and in a manner best suited for sharing your digital files between a macOS and Windows OS.
FORMAT EXTERNAL HARD DRIVE FOR MAC AND PC PC
Thankfully, FAT32 and ex-FAT formats have survived to date, and these are the file systems to make your WD My Passport work with a Mac and a Windows PC simultaneously. A WD My Passport formatted with a Mac file system will be a dud on Windows and vice-versa. We know, Mac and Windows have their native file systems, such as the new APFS or HFS and the NTFS. But despite the best of the best device specifications, there remains one small glitch to rectify. The WD My Passport drive’s role is crucial since the individual will leverage the portable media to safely store their collection of pictures, videos, audio, and docs.
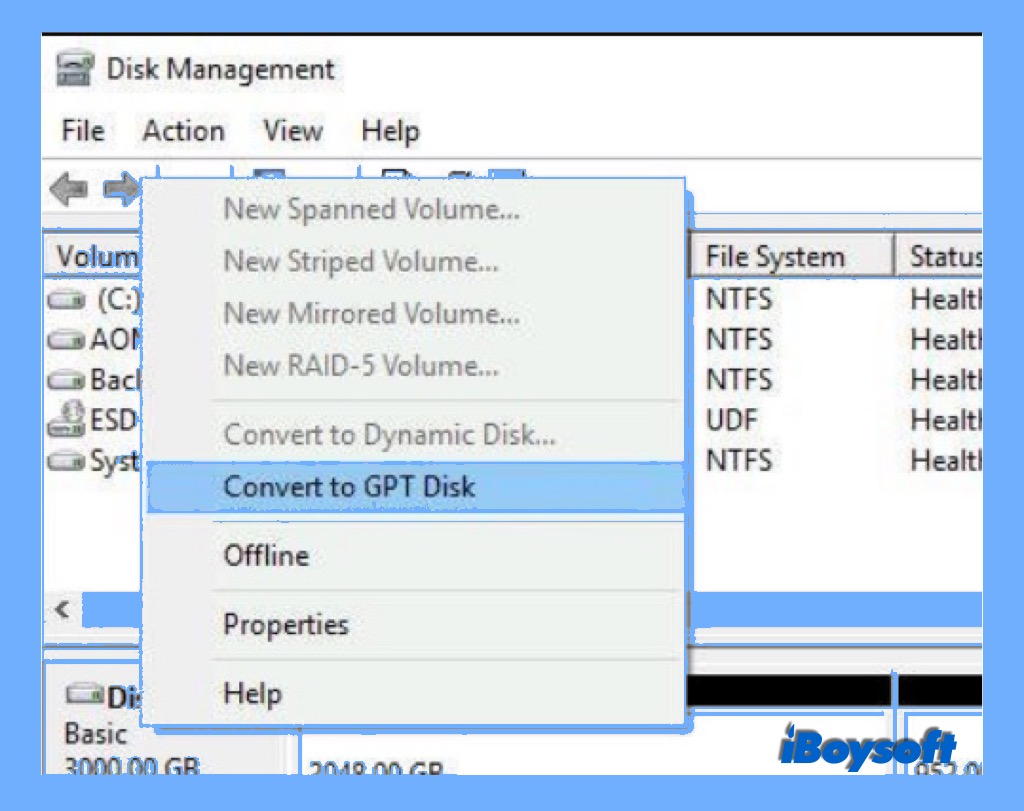
FORMAT EXTERNAL HARD DRIVE FOR MAC AND PC WINDOWS 10
Usually, their arsenal includes a cutting-edge Windows 10 desktop, the latest and the magnificent MacBook Pro, DSLR & SD-Cards, of course, and the trusted & loved external drives, such as the WD My Passport. You are responsible for the data on your device and ensuring it is backed up before proceeding with instructions in this article.Professional photographers and videographers have their hands laid upon various digital devices. This article is for educational purposes only, erasing and/or formatting your drive will permanently delete all the files and information from your drive – make sure you have your files copied to a different drive to ensure they are safe before wiping. That’s it, you’re done! Now you can use your external hard drive on both Windows and macOS operating systems seamlessly, you’ll still want to make sure you eject your drive on macOS but otherwise everything should be working just fine. Click the Erase button and then give your external drive a name, set the format to ExFAT and the scheme to GUID Partition Map and then click erase, this will permanently delete all the information and files on the external drive so ensure you have copied all your data off the drive before erasing – you are responsible for the data on your device so make sure it is in a safe place. Now let’s move on to formatting the drive, or as it is called in Disk Utility, Erasing.

Once you have found your drive in the list double check it is the correct one and ensure that you have selected the drive and not the partition for the drive.Īs you can see in the image on the left, the drive is titled TDK LoR but the partition is titled USB DRIVE, so make sure you’ve selected the external drive drive and not the partition. Your external drive should be listed under the external section. Disk Utility separates these into different sections on the sidebar under the Internal and External headings. Once Disk Utility is open, all of the various hard drives and external drives will be listed. If Spotlight isn’t working for you, open Finder and go to your Applications folder and then go to the Utilities folder and you should find Disk Utility there. To use Spotlight either click the magnifying glass icon ( ) found on the top right corner of your display or open it by pressing +Space.ĭisk Utility is an application on macOS to manage hard drives and partitions.Ī search box will appear on your display, type Disk Utility and this will search for the application on your Mac, the first result should be Disk Utility, with its icon being a hard drive featuring a doctor’s stethoscope. To open Disk Utility, use Spotlight – which is the search functionality of macOS. If you’re using a Mac, Disk Utility is the application that is going to be used to format the drive. Now, you’re done! You can now copy all your files back onto the external drive. Once that is selected you can give your external hard drive a name if you would like to and then you can click Start to format the drive, this will permanently delete all the information and files on the external drive so ensure you have copied all your data off the drive before formatting – you are responsible for the data on your device so make sure it is in a safe place. In this utility, click the dropdown menu for File system and select ExFAT, this is a drive format that is compatible with both macOS and Windows for reading and writing data, for more information on ExFAT take a look at these resources. To format your drive, firstly right click on the external drive listing in Explorer and then select the Format from the dropdown list of options, this will then open the disk formatting utility in Windows.


 0 kommentar(er)
0 kommentar(er)
